The Win2PDF Desktop App is one of three main components installed with Win2PDF. It allows you to
•View a PDF or View an XPS,
•Edit PDFs at the page level (extract pages, delete pages, split pages, rotate pages, reorder pages, etc.),
•Configure Auto-name settings for Win2PDF,
•Configure Mail settings for Win2PDF, and
•Convert/export PDF Files to other formats.
•Convert from common formats to PDF
There are multiple ways of starting the Win2PDF Desktop App.
1.You can double-click the Win2PDF Desktop icon from your Windows desktop,
2.You can drop a PDF file onto the Win2PDF Desktop icon,
3.You can right-click on a PDF or XPS document in Windows Explorer or the desktop and can choose Open With –> Win2PDF Desktop
4.You can right-click on a PDF or XPS document in Windows Explorer or the desktop and choose "View with Win2PDF".
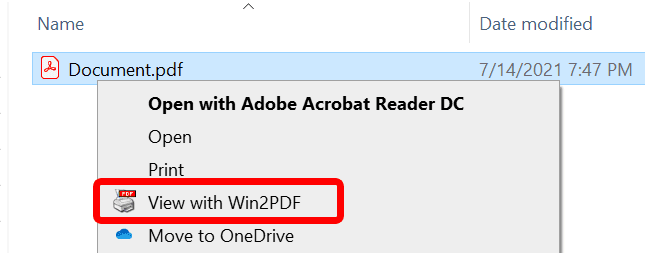
5.You can choose Win2PDF Desktop from the Windows Start menu
Once the Win2PDF Desktop App has been started, the PDF file will be displayed in Win2PDF Viewer mode and you will have the following options from the File menu:
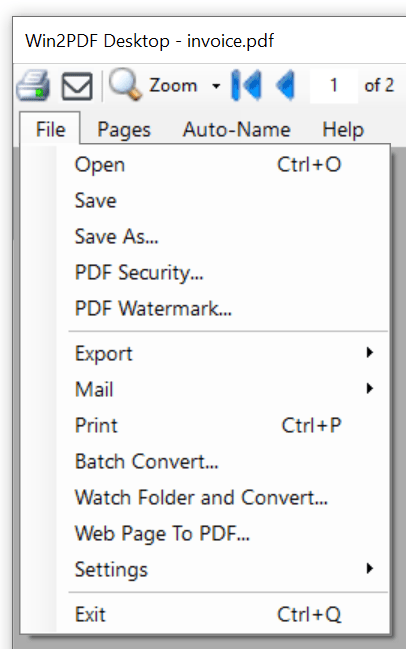
Win2PDF Desktop - File Menu
File → Open
Opens a PDF file for viewing or editing.
File → Save
Saves the currently open PDF file if changes have been made.
File → Save As...
Saves the currently open PDF to a new name.
File → PDF Security...
Allows you to set the security options for the open PDF.
File → PDF Watermark...
Allows you to apply a watermark to the open PDF.
File → Attachment
Allows you add, save, or remove file attachments from the open PDF.
File → Export
Converts the open PDF file to a different file format (text, PDF with options, or image formats).
File → Mail
Allows you to configure Mail settings and Mail the PDF file.
File → Print
Allows you to print the open file to any printer.
File → Batch Convert...
Converts a folder of files to a new format.
File → Watch Folder and Convert...
Converts a folder of files to a new format.
File → Web Page To PDF
Converts an online web page to PDF.
File → Settings
Export current settings, or import previously saved settings.
File → Exit
Closes the Win2PDF Viewer window and exits the Win2PDF Desktop program.
Help for Win2PDF Desktop can be accessed through the Help menu:

Win2PDF Desktop - Help Menu
Help → View Help
Opens Win2PDF online support guide in a web-browser
Help → Helpdesk
Opens Win2PDF Helpdesk for access to technical support, knowledgebase articles, and product downloads
Help → Purchase Win2PDF License
Opens Win2PDF purchase page for ordering licenses
Help → View Win2PDF License
Displays Win2PDF License code and version number. Only available if Win2PDF has been licensed.
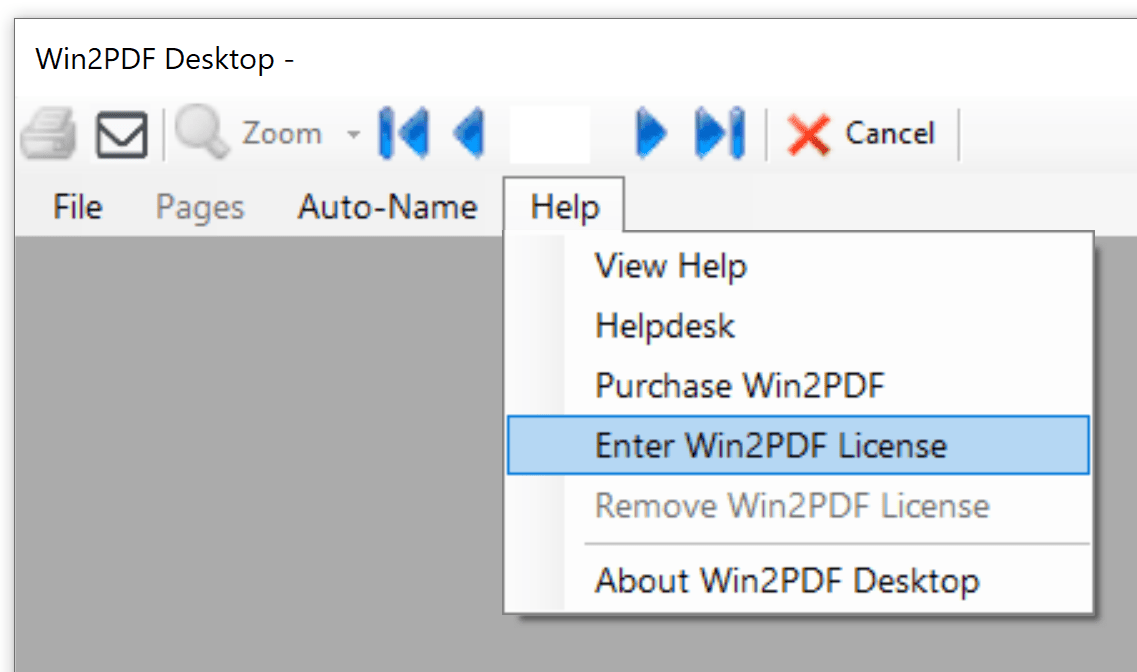
Win2PDF Desktop - Enter Win2PDF License
Opens a window to enter a Win2PDF License code. Only available if Win2PDF has not been licensed.
Help → Remove Win2PDF License
Removes the current Win2PDFLicense code
Help → About Win2PDF Desktop
Displays version information about Win2PDF Desktop App
Additionally, you can use the Win2PDF Desktop App to do the following:
•If you to drag and drop a document (or a group of documents) onto the Win2PDF Desktop icon, Win2PDF will automatically convert the document to PDF using the default application for the document type. You can drag and drop multiple files onto the Win2PDF Desktop icon to convert them to PDF, and you can use the Win2PDF Auto-name feature to automatically name the PDF files.
•If the Windows clipboard contains an image, you can convert the clipboard to a PDF.
•Use Win2PDF Desktop with command line options from a command prompt to automate Win2PDF Desktop features or integrate with other applications or process flows.