Win2PDF Pro can rename folders of existing PDF files using the contents of the PDF file such as account numbers, invoice numbers, or client names. You can rename based on combinations of document information, text, or user defined fields based on the content of the document. To rename a folder of PDF files, open one of the PDFs in the folder using the Win2PDF Desktop App and select "Auto-Rename" from the "Auto-Name" menu:
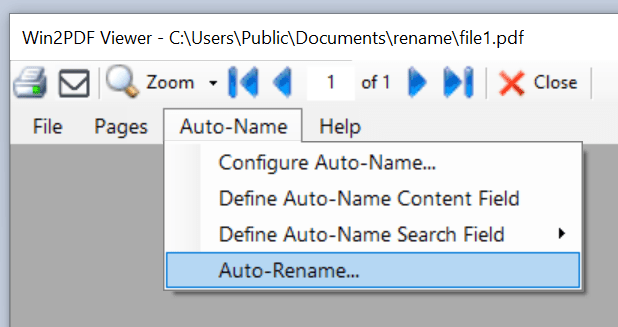
Win2PDF Desktop Auto-Rename
A configuration window shows the currently selected folder for PDFs to rename, rename options, and a preview of the renamed files in the folder.
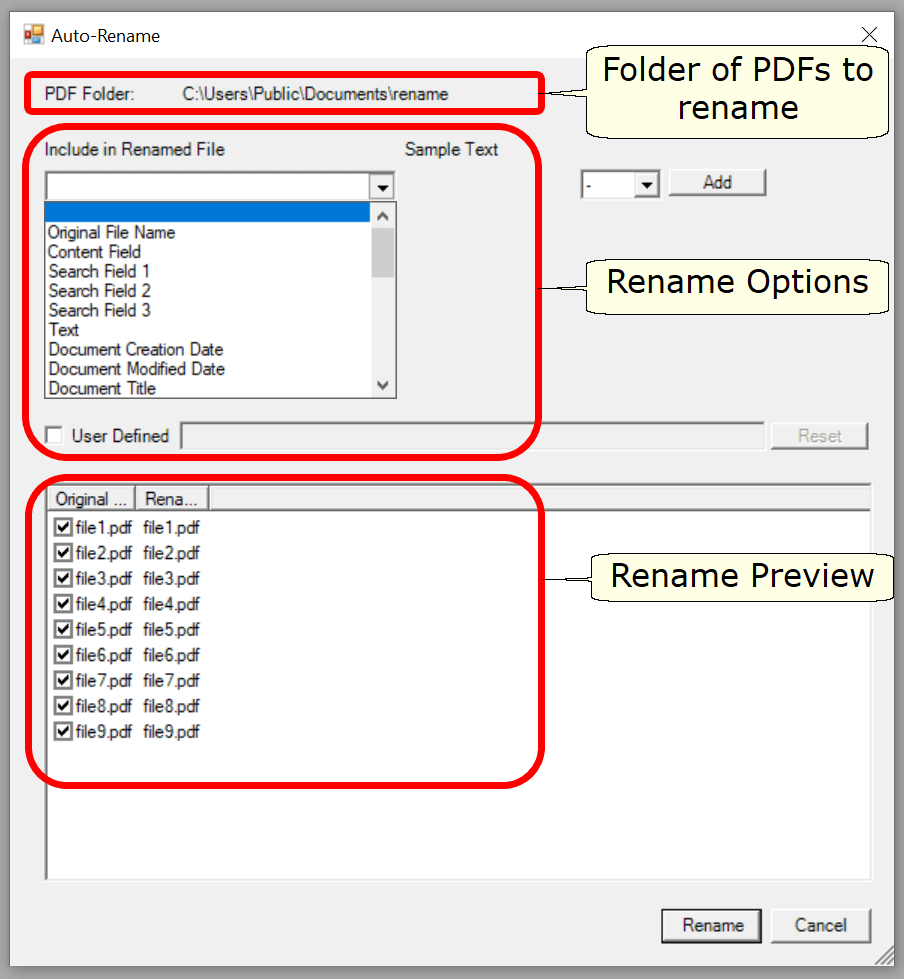
Win2PDF Desktop Auto-rename Configuration
All PDFs in the selected folder will be renamed. If you want to exclude a file from the rename operation, uncheck the box next to the file name.
You can select up to 5 different options which can be combined to build the renamed file name. The rename options can include:
PDF Rename: Original File Name
PDF Rename: Document Creation Date
PDF Rename: Document Modified Date
You can add additional rename options by clicking the "Add" button. You can configure the separator between rename options to be "none", a space character, or a special character (-,+,_,#,*,^,!,~).
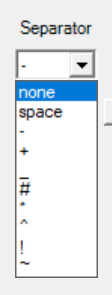
The rename preview at the bottom of the window automatically updates when you change any of the rename options.
If you want to customize the formatting or order of the standard rename options or use more than 5 options, you can use the Auto-Rename: User Defined setting.
When the "Renamed file name" preview looks correct, click the "Rename" button to rename all files in the folder. A confirmation window will display the number of files that were renamed.
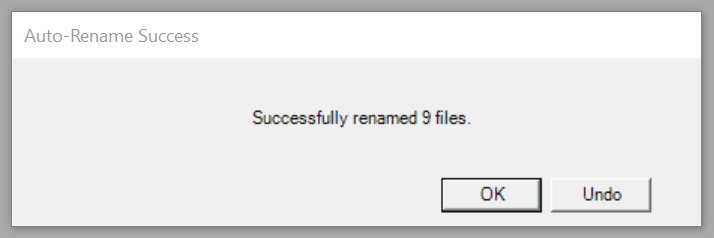
Clicking the "Undo" button will reverse the rename operation.
This feature requires a licensed version of Win2PDF Pro. Contact us for a time limited evaluation license.