Settings for each Win2PDF printer are stored separately, so you can set up multiple copies of Win2PDF for settings required by different applications.
For example, you may have different actions for different types of documents. You may want to always save invoices to a specific folder and print a copy to a paper printer. You may want to save sales quotes to a different folder and automatically email them. At other times, you may create PDFs interactively and choose the file location in the Win2PDF "File Save" pop-up window. You can handle these cases by creating separate Win2PDF printers to handle each work flow. You could create a new printer named "Win2PDF Invoice" that is configured to automatically name PDF files and print, a second printer named "Win2PDF Sales Quote" that is configured automatically name to a different folder and email, and you can leave the "Auto-Name" feature off for the "Win2PDF" printer so you can still print interactively.
To add a Win2PDF printer, run the "Add Win2PDF Printer" program from the start menu under the Win2PDF program group. The following window will be displayed:
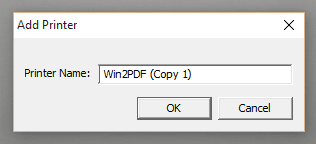
Add A Win2PDF Printer
Type a name for the new printer, or accept the default name and click OK. Win2PDF will add a new printer to the "Devices and Printers" folder. If you view printers in the "Devices and Printers" folder on Windows 8, Windows 8.1, Windows 10, or Windows 11, you will only see one Win2PDF icon even if you have multiple Win2PDF printers installed. If you right click on the Win2PDF icon, you will see all copies of Win2PDF and Win2Image as shown below:
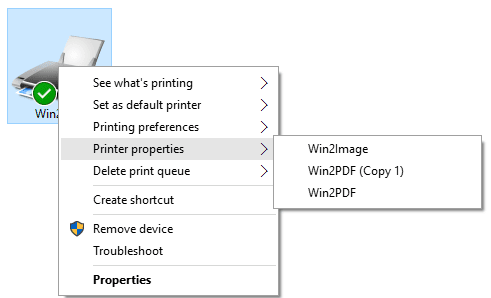
Selecting A Win2PDF Printer
Creating different Win2PDF printers for PDF work-flows can be very powerful when combined with the Auto-name feature.
How to add a new PDF printer that has unique save settings
There is no cost to add a new Win2PDF printer instance to the same computer. If creating many instances, you should rename each instance before configuring the instance.