To enable the first method, the content search word is specified using the Win2PDF Desktop Application using the "Define Auto-Name Search Field" item in the "Auto-Name" menu:
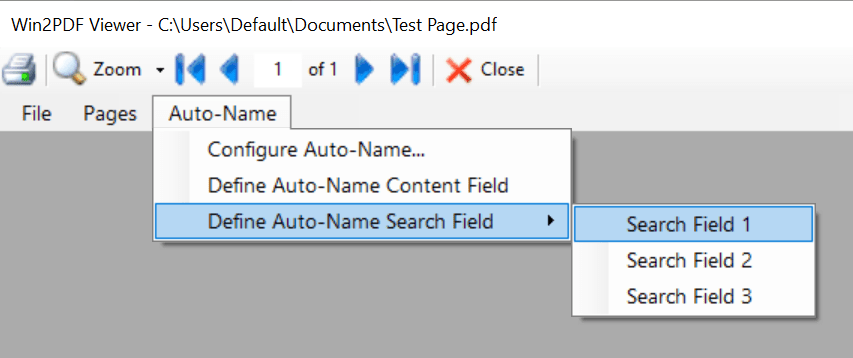
Define Auto Name Search Field
Type the search word into the window, and the field following the search word is displayed under "Found search field".
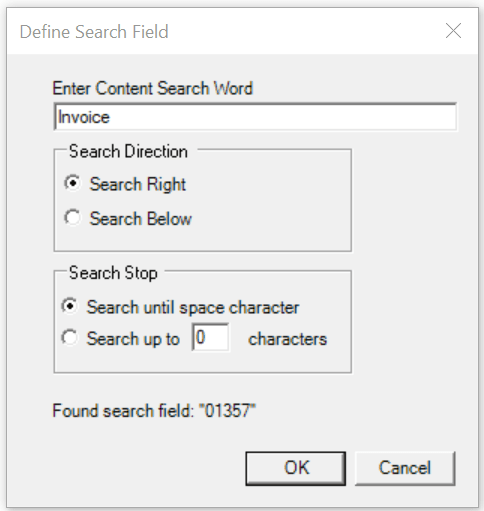
Define Search Field
Selecting the "Search Direction" controls whether Win2PDF searches to the right or just below the search term. If your search field is to the right of your search term as in:
Invoice |
01357 |
you should select "Search Right".
If your search field is below your search term as in:
Invoice |
10357 |
you should select "Search Below".
Selecting the "Search until space character" option will end the search when a space, tab, or newline character occurs. Selecting the "Search until space character" option will end the search when a space, tab, or newline character occurs. Selecting "Search up to X characters" will include the specified number of characters, including any space characters. The "Found search field" sample text is updated as you type based on the current open PDF file.
You can define up to 3 different search fields, and use the fields for either file names, folder names, or email recipients. The Win2PDF Desktop "Configure Auto-Name" allows you to use the search fields in either the file name or the email recipient:
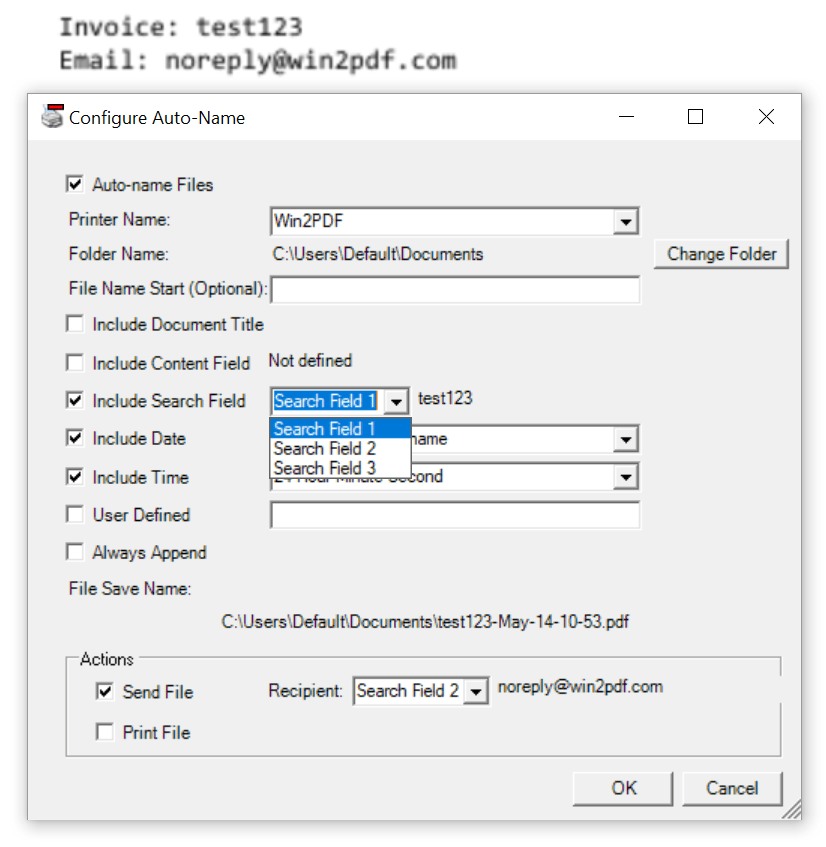
Configure Auto-Name Content Search Fields
We previously defined the "Search Field 1" as "Invoice:", so checking the "Include Search Field" option and selecting "Search Field 1" will display the search field result using the current document. The email recipient can also be configured by checking the "Send File" option and defining which field to use as the email recipient.
You can also use %PDFAutoNameContentSearch%, %PDFAutoNameContentSearch2% or %PDFAutoNameContentSearch3% in the "User Defined" configuration, and they can be combined with any of the other user defined variables to add a date and/or time stamp.
As an example, consider a document that contains the following text:
DATE 09 - 05 - 19 SOME COUNTY SHERIFF'S DEPARTMENT
123 Main Street
Anytown, MN 55555
Doc #: 398277
Affidavit Of Return
Paper #: 194094 To: STATE OF MINNESOTA
If we want to name the PDF based on the "Paper #:" field in the PDF, we would use the Win2PDF Desktop Application to define the "Search Field 1" to "Paper #:". After that, we would open the "Configure Auto-name" window in the Win2PDF Desktop Application, check the "Include Search Field" option, and set it to "Search Field 1". When the document is printed to the Win2PDF printer, the content based naming feature automatically names the PDF "194094.pdf" based on the contents of the document.
If you print a document that does not contain the search word when the content based naming is enabled, the PDF file is named with "%PDFAutoNameContentSearch%" in the file name.
See also:
Auto-name Files: Content Based File Naming: Content Field